Grundsätzlich sollte ein BIOS Update nur vorgenommen werden, wenn ein System Probleme verursacht, oder wenn durch ein BIOS Update neue Sicherheitsupdates fürs System eingespielt werden.
Bei einem BIOS Update werden die Standardeinstellungen wiederhergestellt, sollten von Ihnen Änderungen vorgenommen worden sein, müssen diese nach dem Update wieder manuell eingestellt werden.
Das Update für Gigabyte Server finden Sie im Internet über die Gigabyte Website.

Gigabyte Website, Anmerkungen in rot von uns nachträglich eingefügt (Quelle: gigabyte.com)
Die aktuellste Version steht ganz oben, auch über den Datestamp erkennbar. Im Download befinden sich mehrere Ordner und es gibt mehrere Optionen das BIOS zu flashen. Wichtig ist hierbei ebenfalls die Revision des Servers zu beachten. Bei Gigabyte AMD Servern können bspw. die gleichen Systeme verschiedene Revisionen besitzen, bei denen verschiedene CPU-Typen unterstützt werden. Im Folgenden eine kurze Tabelle, welche BIOS Versionen welche CPUs unterstützen.
| Bios Version | CPU Generation |
|---|---|
| F | AMD Epyc 7001 (Naples) |
| R | AMD Epyc 7002 (Rome) |
| M | AMD Epyc 7003 (Milan) |
Falls ansonsten Zweifel bzgl. der Revision auftreten, sollte das BIOS heruntergeladen werden, dessen Anfangsziffer bereits geflashed ist. Bspw. wenn F19 geflashed ist, sollte F21 als neues BIOS heruntergeladen werden.
In dem Download sind meist Kombi Pakete, also ein BIOS welches bspw. M03_R14 lautet, es handelt sich dabei um ein 32MB Kombo BIOS, die flash Skripte entscheiden automatisch was die korrekte Version zum flashen ist.
Update über IPMI/BMC
Zuerst wird die einfachste Option des flashens über die BMC/IPMI WebGUI beschrieben. In der heruntergeladenen .zip Datei befinden sich mehrere Dateien für den Flash via BMC ist der Ordner RBU und die darin enthaltene "image.rbu" Datei relevant. Nun müssen Sie sich in der WebGUI einloggen und zu folgendem Punkt navigieren.
Zuerst zu "Maintenance -> Firmware Update"
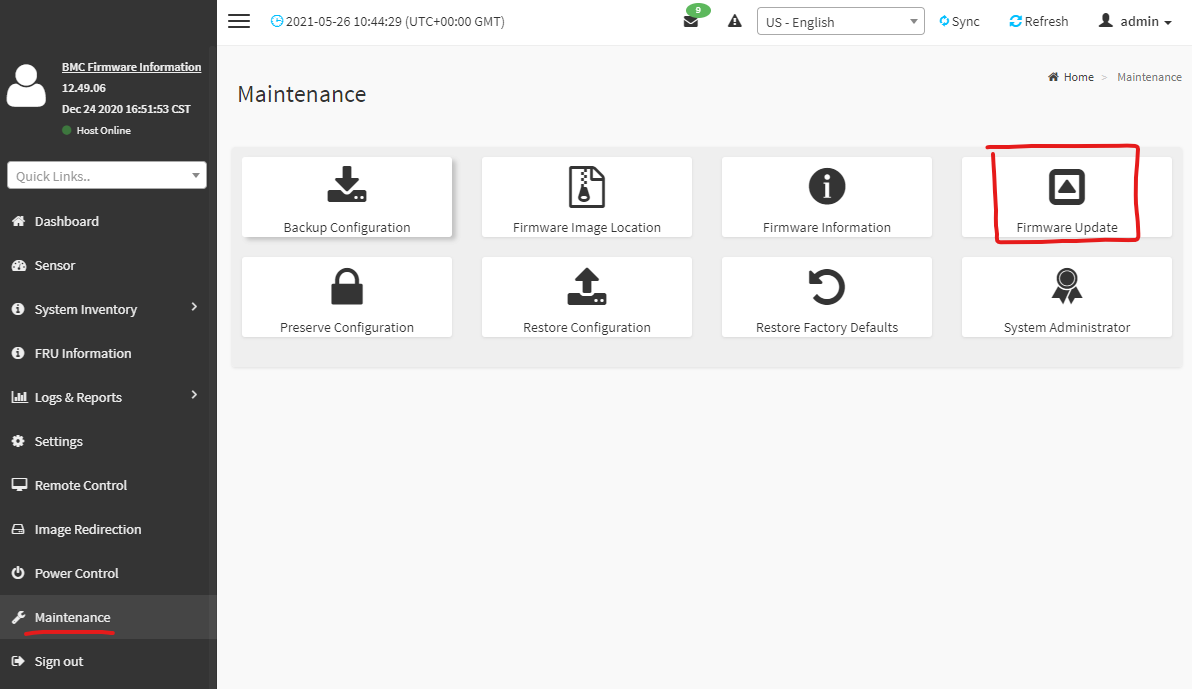


Beim nächsten Schritt müssen Sie auf "Proceed with Firmware Flash" klicken, zunächst wir die Datei ins System hochgeladen und verifiziert. Abschließend muss erneut auf "Proceed with Firmware Flash" geklickt werden, um den eigentlichen Upgrade Prozess zu starten.
Nachdem dieser fertig ist, muss das System neu gestartet werden, um das neuste BIOS zu laden. BIOS Einstellungen die vorgenommen worden müssen nun wieder zurückgestellt werden.
Update via USB-Stick
Um per USB-Stick zu updaten, müssen Sie ebenfalls zuerst die Update Datei herunterladen und den entpackten Inhalt auf einen USB-Stick kopieren. Wichtig hierbei ist, dass die Ordner Struktur bestehen bleibt, da sich die Update Skripte absolute Pfade verwenden und sich auf die Ordner Struktur verlassen.
Ebenfalls muss über die AMI Website manuell die "AfuEFIx64.efi" Datei heruntergeladen und in den "SPI_UPD" Ordner kopiert werden.
URL: https://www.ami.com/products/firmware-tools-and-utilities/bios-uefi-utilities/
Select: AMI Firmware Update (AFU) -> Aptio V AMI Firmware Update Utility

AMI Website, Anmerkungen in rot von uns nachträglich hinzugefügt (Quelle: ami.com)


Beim Boot muss das System dann über eine veränderte Boot Reihenfolge in die "Integrated EFI:SHELL" hochfahren. Wenn im BIOS im Reiter Boot der Boot Mode Select auf Legacy steht, erscheint die integrierte EFI-Shell NICHT als Boot Option, der Boot Mode Select sollte auf UEFI stehen.
In der EFI-Shell muss der USB-Stick zuerst gemounted werden, dies funktioniert einfach über den Befehl "fs0:" . Möglicherweise muss auch "fs1:" oder "fs2:" eingegeben werden, der USB-Stick kann nämlich an eine andere Stelle verrutschen, je nachdem ob andere Filesysteme erkannt werden. Beim Start der EFI-Shell werden auch alle angeschlossenen Drives gelistet

Per "cd pfad\zum\update" muss in den BIOS Download gewechselt werden. Mit dem Befehl "dir" das aktuelle directory anzeigen, um sicherzustellen, dass man im korrekten Ordner ist.
Der letztendliche Befehl zum flashen lautet einfach nur " f.nsh " , der Flash Prozess läuft dann automatisch durch. Nach einem Neustart sollte das neuste BIOS direkt geflashed sein. Beim BIOS Flash werden BIOS Einstellungen zurückgesetzt, sollten Einstellugen vorgenommen worden sein, müssen diese wieder zurückgestellt werden.
